Now, i once taught you how to make text in windows movie maker but when you do it in Adobe Premiere Pro , It'll be magical, because there are so many features on making text in it.
First, open your project:
Now click on Title at the top:
And then they will give you a few options so click on the first one that says ''New Title''----> ''Default Still''
And then this will show up:
Now , lets start with the title tools at the top left corner of the window:
Now , you have the black square at the top which has the arrow in it , now this arrow is used to move text , so you don't need to use it before you make text.
And now next to it is the yellow square which has the rotational tool in it , like the arrow, it has no use before you make the text.
Now, you have the white square with the most important tool in it. And to make the title just click on this T button and click on the title preview :
Now just type in what you want, and you can use the arrow to move it around and the rotational tool to rotate it.
Now , lets go back to the tools:

And then you have pink square with the title with the Downwards arrow on it, now with this you can type title downwards.
And then you have the white circle with the text box, now you click on the text box and then click on the text preview , and then you type text in the box , and you can click on the arrow at the top to expand the box.
And you can also use the downwards text box in the pink box which is the same like the text box but downwards. And you can also expand and move it with the arrow.
And then you have the oblique text in the green and blue circle, and with this tool , you can mask a text box in your way , now to do this just click on the tool and click on the preview text , and then it'll show a point on it and then click on another place on the preview and it'll show a line joining these points and then you can keep on creating points and then joining them all together to make a weird shape box where you can type text in and it'll look very odd but cool.
And then you have the tools right below it :
You have the masking tool in the blue circle , and with it you can do exactly what those oblique texts can do and the masking tool with the negative sign right above it , is used to remove masking points and the masking tool with the positive sign right above is used to expand and change the shape of the line joining two masking points and the tool in the light green circle is used to expand a line in the circle.
And then you have the shapes which is very simple , all you have to do is click on a specific shape and then click on the text preview and easily expand it.
Now when you make a title and select it , you are able to change the font by looking above where you have a number of fonts and you can also make it bold , italic , bold italic .... And you also have the font size right next to the font box and you also have the Kerning which allows you to make spaces between the characters of the title you wrote. And you also have the alignment which can be center , left , right , justify ....
And then you have the title styles which is the funnest part , now each title style has it's own font , color , font size,aspect... and you can add a specific title style by just selecting the title you wrote and click on the style.
And then you have Title Properties which include Transform ,Properties, Fill (Fill with color) , and strokes.
Now , in the transform , you have opacity for the title , and the x position and y position , now this means moving it right and left which you can easily do so with the arrow tool . And then you have the width which is simply how much you want its width to be and how wide you want it to be which you can also do with the arrow tool. And then you have the height where you can change the height for the text or how tall it is and you can also use the arrow tool for this. And then you have the rotation which is just easily rotating the text which you can do with the rotational tool right next to the arrow tool.
Then you have the Properties which includes the font family which is basically the font of the title. And the font style which is bold , italic.... And you also have the font size , and the aspect which is basically the same as the width. And then you have the kerning which is how much space you want between the characters of the title you wrote. And then you have the tracking which is the opp. of kerning. And then you have the basic shift which if you are writing a paragraph, will let you make space between the lines of in it. And then you have the slant , and it's easily how oblique or italic you want your title to be . And then you have the small caps , which you can check if you want your title to be fully capital.
And then you have the distort which is used to change the way the text is written.
And then you have the fill and in it you have the fill type, which can be solid or linear gradient and the Radial Gradient ( Mixing 2 colors ) and the 4 color gradient ( mixing 4 colors) ..... Now you have the color , which is basically the color of the fill and the opacity which is the fill opacity.
And then you have the Strokes which is inner strokes and outer strokes and strokes are like title outlines. And then you have the shadow which is easily just adding a shadow to your title.
And when you are done editing your title , just exit it by clicking on the x button ,and it'll show up in the project , and you can easily just drag it into the timeline.
And this is just the basics and the most important , if you want me to go more into details next time, just contact me at Karims27@hotmail.com
Thanks for reading this blog post
-Karim
First, open your project:
Now click on Title at the top:
And then they will give you a few options so click on the first one that says ''New Title''----> ''Default Still''
And then this will show up:
Now , lets start with the title tools at the top left corner of the window:
Now , you have the black square at the top which has the arrow in it , now this arrow is used to move text , so you don't need to use it before you make text.
And now next to it is the yellow square which has the rotational tool in it , like the arrow, it has no use before you make the text.
Now, you have the white square with the most important tool in it. And to make the title just click on this T button and click on the title preview :
Now just type in what you want, and you can use the arrow to move it around and the rotational tool to rotate it.
Now , lets go back to the tools:
And then you have pink square with the title with the Downwards arrow on it, now with this you can type title downwards.
And then you have the white circle with the text box, now you click on the text box and then click on the text preview , and then you type text in the box , and you can click on the arrow at the top to expand the box.
And you can also use the downwards text box in the pink box which is the same like the text box but downwards. And you can also expand and move it with the arrow.
And then you have the oblique text in the green and blue circle, and with this tool , you can mask a text box in your way , now to do this just click on the tool and click on the preview text , and then it'll show a point on it and then click on another place on the preview and it'll show a line joining these points and then you can keep on creating points and then joining them all together to make a weird shape box where you can type text in and it'll look very odd but cool.
And then you have the tools right below it :
You have the masking tool in the blue circle , and with it you can do exactly what those oblique texts can do and the masking tool with the negative sign right above it , is used to remove masking points and the masking tool with the positive sign right above is used to expand and change the shape of the line joining two masking points and the tool in the light green circle is used to expand a line in the circle.
And then you have the shapes which is very simple , all you have to do is click on a specific shape and then click on the text preview and easily expand it.
Now when you make a title and select it , you are able to change the font by looking above where you have a number of fonts and you can also make it bold , italic , bold italic .... And you also have the font size right next to the font box and you also have the Kerning which allows you to make spaces between the characters of the title you wrote. And you also have the alignment which can be center , left , right , justify ....
And then you have the title styles which is the funnest part , now each title style has it's own font , color , font size,aspect... and you can add a specific title style by just selecting the title you wrote and click on the style.
And then you have Title Properties which include Transform ,Properties, Fill (Fill with color) , and strokes.
Now , in the transform , you have opacity for the title , and the x position and y position , now this means moving it right and left which you can easily do so with the arrow tool . And then you have the width which is simply how much you want its width to be and how wide you want it to be which you can also do with the arrow tool. And then you have the height where you can change the height for the text or how tall it is and you can also use the arrow tool for this. And then you have the rotation which is just easily rotating the text which you can do with the rotational tool right next to the arrow tool.
Then you have the Properties which includes the font family which is basically the font of the title. And the font style which is bold , italic.... And you also have the font size , and the aspect which is basically the same as the width. And then you have the kerning which is how much space you want between the characters of the title you wrote. And then you have the tracking which is the opp. of kerning. And then you have the basic shift which if you are writing a paragraph, will let you make space between the lines of in it. And then you have the slant , and it's easily how oblique or italic you want your title to be . And then you have the small caps , which you can check if you want your title to be fully capital.
And then you have the distort which is used to change the way the text is written.
And then you have the fill and in it you have the fill type, which can be solid or linear gradient and the Radial Gradient ( Mixing 2 colors ) and the 4 color gradient ( mixing 4 colors) ..... Now you have the color , which is basically the color of the fill and the opacity which is the fill opacity.
And then you have the Strokes which is inner strokes and outer strokes and strokes are like title outlines. And then you have the shadow which is easily just adding a shadow to your title.
And when you are done editing your title , just exit it by clicking on the x button ,and it'll show up in the project , and you can easily just drag it into the timeline.
And this is just the basics and the most important , if you want me to go more into details next time, just contact me at Karims27@hotmail.com
Thanks for reading this blog post
-Karim
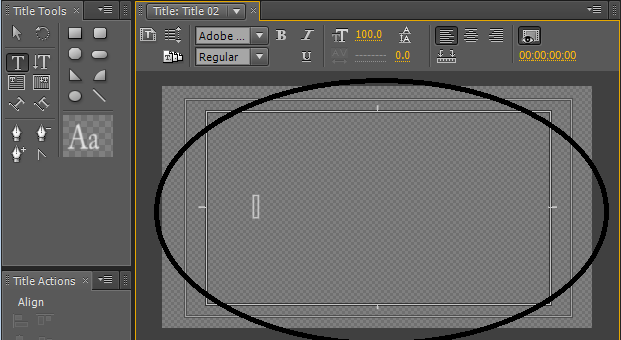
No comments:
Post a Comment