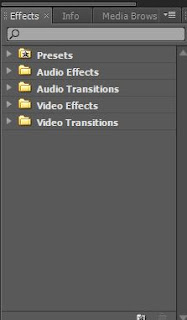Now , motion tracking is similar to animating but animating is a little more complex, it's like bringing a cartoon to life. Motion Tracking is just making an image or text or video ... move around the screen. Kinda of like those screen savers. Now you can do this easily in Adobe Premiere Pro , and i will show you how.
Now , first you have to have footage or an image or text in the timeline, i will show you with image:
Now when it's in the timeline, click on the footage, look above in the first screen player , you will see a tab called Effects Controls:
Now , in the effects controls , you have motion , opacity ,... and all the effects you add to the footage and this is the most important part for people that are using color correction and all those effects in adobe premiere pro. And in this tab , you tweak with the effects.
So , lets get back to Motion:
Now in the motion tab , you have some tools next to the title ''Motion'' which we have to go through first.
Now , you have the reset button:
Now , when you click on this , all the settings you made for the motion on this footage will be erased, so if you made a huge mistake that can change the whole project because of the motion of this footage , you don't have to reset your self by changing back the numbers , all you have to do is press the reset button.
Then you have the little
fx button which is similar to the reset button but a little different. When you made some settings in the motion and you want to see how it looked before you changed anything , just click on the
fx and it'll disappear and they will show you how it looked before you changed the numbers in the motion and then you can easily click back on the empty box which held the
fx button to back to your settings.
Now the
fx and reset button are not only made for the ''Motion'' effect but also for every effect you add to your footage.
Okay , before motion tracking, i will show you each and every component in the motion tab which include : Position , scale , Rotation, Anchor Point.
Now, the position is just where you want the footage or image to be on the screen and you can change the position by tweaking with the numbers or you can just easily click on the footage on the second screen and move it around :
so when you click it just keep your mouse pressed on it and drag it around.
And then you have the scale which is easily how big you want your footage to be shown on the screen ( Note: the scale is like digital zoom so it'll decrease quality).
And to increase the scale . all you have to do is click on any corner of the footage on the screen and drag it up or you can just increase the number in the effects control tab and vice versa for decreasing it.
Then you have the rotation which is very simple , to change the rotation degree , just adjust it in effects controls tab or on the screen.
And then you have the anchor point which i can't find any difference with the position so just control it like you control the position of your image.
Now that we are done with tweaking with the effects , you may want to motion track . For example letting the the image move from left to right on the second screen.
And to do this you are going to have to use the key frames next to each effect::
So , move to a specific time in the timeline where you want the motion tracking to start , and then when you click on that key frame button , a key frame will show up in the effects timeline :
Now , then , move to a specific time in the timeline where you want the motion tracking to stop and change the settings of that specific effect and click on this button:
and then when you click it , you will have 2 key frames in the effects timeline so then view your footage after you did all the instructions above , and you will notice a basic and clear animation .
And that's it , for more information , contact me at Karims27@hotmail.com
Thank you for reading this blog post,
-Karim